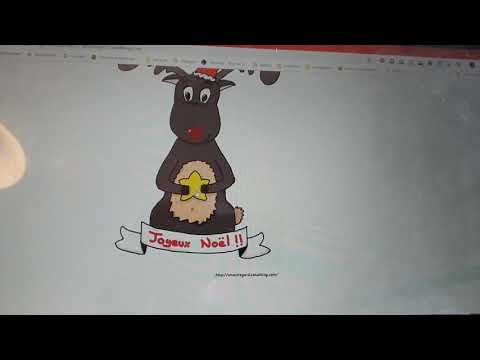
Contenu
Si vous n'avez pas accès à une imprimante grand format, le moyen le plus simple d'imprimer une grande image est de la diviser en plusieurs parties et de les imprimer sur des feuilles individuelles. Deux programmes d'édition d'images très populaires, Adobe Photoshop et GIMP, peuvent utiliser des instructions ou des grilles pour vous aider dans cette tâche. De nombreux autres programmes d'édition d'images offrent également ces outils de base.
Les instructions

-
Ouvrez l'image dans "Photoshop" en cliquant sur "Fichier" et "Ouvrir".
-
Cliquez sur "Affichage" et "Règles" pour afficher les règles à gauche et en haut de l'image. Tout en maintenant le bouton de la souris enfoncé, cliquez et faites glisser la règle de haut en bas pour créer une orientation horizontale bleue. Positionnez l'orientation comme vous le souhaitez à la hauteur de chaque image.
-
Utilisez l'outil de zoom au bas de la boîte à outils pour vous assurer que votre repère est placé exactement comme vous en avez besoin. Sélectionnez l'outil "Déplacer" en haut de la boîte à outils pour ajuster le positionnement de la ligne de guidage lorsque vous relâchez le bouton de la souris.
-
Tracez des lignes horizontales et verticales répétées pour créer les différentes parties de l'image à imprimer. Assurez-vous que chaque segment s'insère dans un morceau de papier de 6 "x 6" avec une bordure de 2,5 cm autour de chaque image. Par conséquent, aucune pièce ne doit mesurer plus de 19 x 25,4 cm.
-
Cliquez sur le "Rectangle de sélection" outil en haut de la boîte à outils. Utilisez la souris pour dessiner un cadre autour du premier segment de l’image. L'outil suivra les lignes et les ruptures dans le segment.
-
Sélectionnez "Modifier" et "Copier" ou "CTRL + C" pour copier ce segment de l'image.
-
Créez une nouvelle image en cliquant sur "Fichier", "Nouveau" ou "Ctrl + N". Photoshop spécifiera automatiquement les dimensions de l'image qui correspondent au segment que vous venez de copier. Cliquez sur "OK"
-
Collez le segment dans la nouvelle image en sélectionnant "Edition" et "Coller" ou "CTRL + V".
-
Cliquez sur "Fichier" et "Imprimer" pour ouvrir la boîte de dialogue de l'imprimante. Sélectionnez la qualité d'impression et le type de papier, puis appuyez sur le bouton "Imprimer". Répétez cette procédure pour chaque segment de l'image.
Utiliser Photoshop
-
Ouvrez l'image dans GIMP en cliquant sur "Fichier", "Ouvrir".
-
Cliquez sur "Affichage" et "Afficher la grille". Une coche apparaîtra à côté de "Afficher la grille" et la grille apparaîtra dans l'image.
-
Cliquez sur "Image" et "Configurer la grille" pour afficher la boîte de dialogue "Configurer la grille". Sélectionnez le style de ligne dans le menu déroulant. Entrez les dimensions d'espace de chaque segment, pas plus d'une feuille de papier. Laissez le décalage à zéro pixels et cliquez sur "OK".
-
Utilisez l'outil "Sélection Rectangle" sur la ligne supérieure de la boîte à outils pour sélectionner le premier segment. Copiez le segment en cliquant sur "CTRL + C".
-
Appuyez sur "CTRL + N" pour créer une nouvelle image. Entrez les dimensions de l'image correspondant à la taille du segment que vous avez copié. Cliquez sur "OK"
-
Appuyez sur "CTRL + V" pour coller le segment dans la nouvelle image.
-
Cliquez sur "Fichier", "Imprimer" pour ouvrir la boîte de dialogue de l'imprimante. Sélectionnez la qualité d'impression et le type de papier. Appuyez sur le bouton "Imprimer". Répétez cette procédure pour chaque segment de l'image.
Utiliser GIMP
Ce dont vous avez besoin
- Fichier image
- Programme d'édition d'images