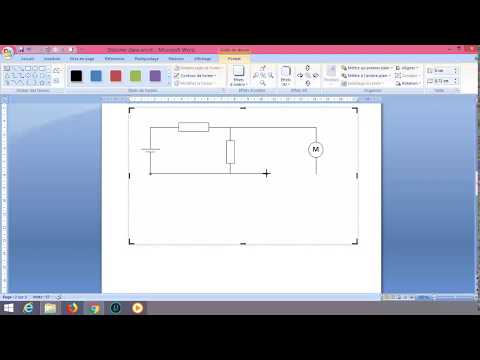
Contenu

Microsoft Word peut être un choix idéal de logiciel pour entrer des directions ou des descriptions d'un nouvel emplacement, mais les outils de dessin cachés du programme vous donnent également la possibilité d'offrir une illustration. Dessiner des cartes dans Word peut être compliqué et pas une tâche très précise, mais tous les outils dont vous avez besoin pour créer des lignes et des mots sur une carte sont là. Créez votre propre image de chasse au trésor et commencez une nouvelle direction.
Étape 1
Ouvrez Microsoft Word. Cliquez sur l'onglet "Insertion" puis sur le bouton "Formes". Cliquez sur l'outil "Scribble" dans la section "Lignes"; l'icône ressemble à une ligne brouillée. Le curseur se transforme en signe plus avec une icône en forme de crayon.
Étape 2
Tracez la première ligne de la carte - choisissez l'itinéraire le plus long. Word place un cadre autour de la ligne et ouvre l'onglet "Outils de dessin". Cliquez sur le bouton "Contour de forme" et choisissez une nouvelle couleur pour la ligne, comme le bleu pour les rues principales et le noir pour les rues adjacentes.
Étape 3
Répétez le processus "Scribble" pour le reste des lignes de la carte. Pour dessiner des lignes droites, appuyez et maintenez la touche "Shift" tout en utilisant l'outil "Scribble". Changez les couleurs des lignes comme vous le souhaitez.
Étape 4
Cliquez sur le bouton "Zone de texte" dans l'onglet "Insertion". Choisissez "Zone de texte simple". Une fois que Word l'a ajouté au bureau, cliquez à l'intérieur de la zone et tapez le nom de la ville, du point de repère, de la rue ou d'une autre note. Cliquez sur la bordure de la zone de texte puis sur le bouton "Remplir la zone de texte" et cliquez sur "Pas de remplissage". Cliquez sur le bouton "Contour du texte" de l'onglet et sélectionnez "Aucun contour". Faites glisser la zone de texte vers l'emplacement souhaité sur la carte.
Étape 5
Faites un clic droit sur la zone de texte et sélectionnez "Copier". Cliquez avec le bouton droit n'importe où sur la carte et sélectionnez "Coller". Cliquez à l'intérieur de la zone de texte, sélectionnez le (s) mot (s) et saisissez le nouveau texte dessus. Faites glisser la zone de texte vers l'emplacement souhaité.
Étape 6
Ajoutez d'autres caractéristiques à la carte, comme une étoile «Vous êtes ici», en cliquant sur l'onglet «Insérer», puis sur le bouton «Formes», en sélectionnant la forme correcte et en la dessinant sur la carte.
Étape 7
Si vous le souhaitez, placez une couleur d'arrière-plan sur votre carte, comme le jaune ou le bleu, en cliquant sur l'onglet «Mise en page». Cliquez sur "Couleur de la page" puis sur l'un des petits carrés colorés - choisissez celui qui contraste avec les couleurs des lignes de la carte, au lieu de la même couleur, afin que les lignes ne disparaissent pas en arrière-plan.
Étape 8
Cliquez sur l'onglet "Fichier" puis sur "Enregistrer sous". Donnez un titre au fichier de la carte et cliquez sur "Enregistrer".