
Contenu
- Introduction
- Ouvrez le bureau sous Windows 8
- Trouver une application dans Windows 8
- Fermer une application dans Windows 8
- Accéder au "Panneau de configuration de Windows 8"
- Exécuter deux applications simultanément sur Windows 8
- Fermeture de Windows 8
- Ouvrez l'écran "Démarrer" dans Windows 8
- Connectez-vous à Windows 8 en utilisant un mot de passe graphique
- Réorganiser les blocs d'application à partir de l'écran "Démarrer" de Windows 8
- Regroupez les blocs à partir de l'écran "Démarrer" de Windows 8
- Changer la taille d'un bloc à partir de l'écran "Démarrer" de Windows 8
- Nommez un groupe de blocs sur l'écran "Démarrer" de Windows 8
- Quelle est la différence entre Windows RT et Windows 8 Pro?
- Recherchez une application qui ne se trouve pas sur l'écran "Démarrer" de Windows 8.
Introduction
Contrairement à la plupart des versions précédentes, Windows 8 présente une interface entièrement repensée, obligeant les utilisateurs à réapprendre même les tâches les plus simples et les plus courantes. Mais ne vous inquiétez pas, vous comprendrez les nouvelles fonctionnalités de cette collection avec les 14 modifications les plus importantes de Windows 8.
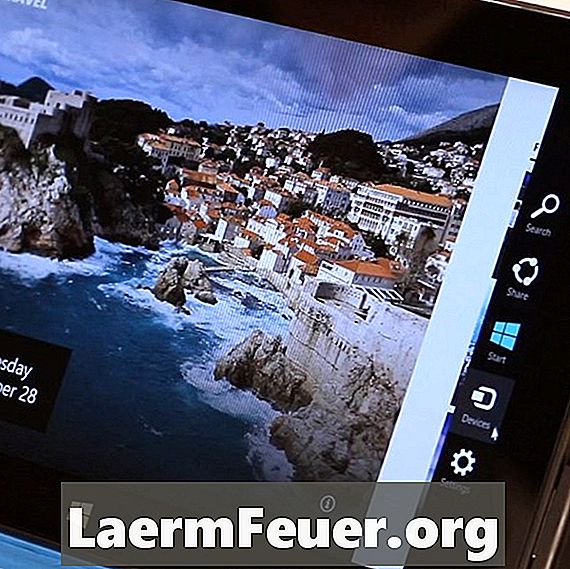
Ouvrez le bureau sous Windows 8
Il est possible d'accéder au bureau traditionnel dans Windows 8, mais cela ne se fait pas via le bouton "Démarrer" car il n'existe plus. Dans cette vidéo, Dave Johnson, éditeur de technologies chez eHow, vous montre plusieurs façons d'accéder au bureau. La méthode la plus rapide consiste à appuyer sur la touche "Démarrer" du clavier pour ouvrir l'écran "Démarrer" et à toucher ou cliquer sur le bloc "Espace de travail".
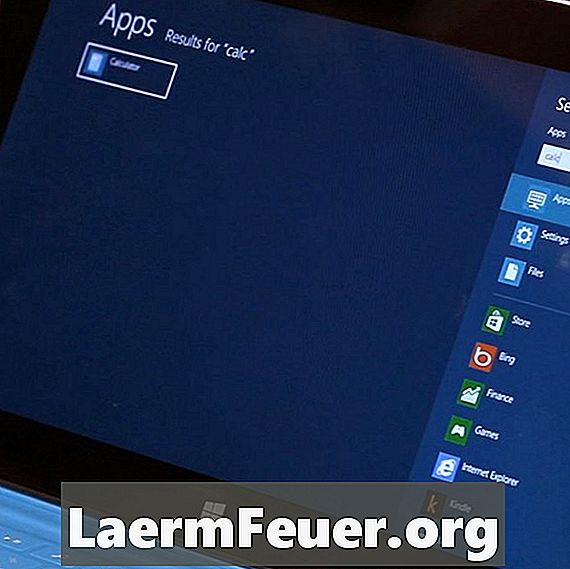
Trouver une application dans Windows 8
Besoin d'ouvrir une application rapidement dans Windows 8? Le menu "Démarrer" a été supprimé, tout comme le champ de recherche, mais tapez simplement ce que vous recherchez sur l'écran "Démarrer" - voir la vidéo de Dave montrant comment obtenir l'application souhaitée (et quelques autres astuces) dans cette courte vidéo.

Fermer une application dans Windows 8
Les applications "modernes" de Windows 8 n'ont pas le bouton de fermeture dans la barre de titre. Néanmoins, vous pouvez les fermer en faisant glisser l’application entière vers le bas de l’écran. L'éditeur de technologie eHow vous montrera comment dans la vidéo.
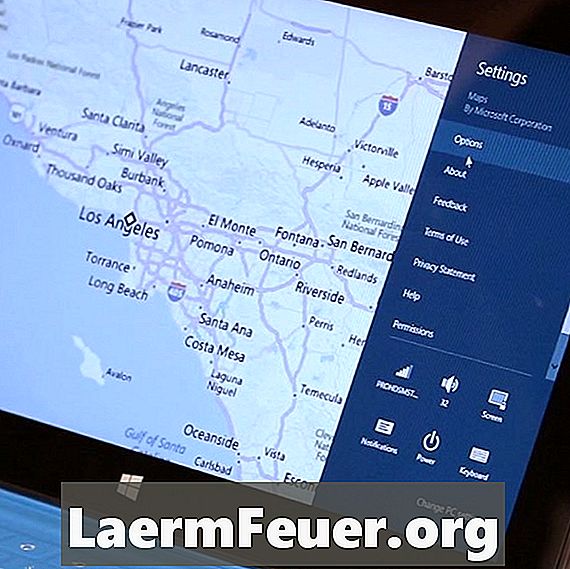
Accéder au "Panneau de configuration de Windows 8"
Windows 8 est doté de deux panneaux de contrôle - l'ancien sur le bureau et le nouveau "moderne". Regardez la vidéo de Dave sur la façon de se rendre aux deux panneaux. Avancement d'une partie de la vidéo: Pour ouvrir le nouvel écran "Paramètres", ouvrez la barre de boutons et cliquez sur le bouton "Paramètres". Pour ouvrir l'ancien "Panneau de configuration", ouvrez le "Bureau", puis la barre de boutons et cliquez sur "Paramètres" et "Panneau de configuration".

Exécuter deux applications simultanément sur Windows 8
Vous avez peut-être remarqué que les nouvelles applications Windows 8 occupent l’ensemble de l’écran - ce ne sont plus des fenêtres déplaçables. Cela ne signifie toutefois pas que vous ne pouvez pas les faire côte à côte. Dans cette vidéo, Dave vous montre tout ce que vous devez savoir sur l’exécution simultanée d’applications sur Windows 8.

Fermeture de Windows 8
Il faisait des blagues avec la nécessité de cliquer sur "Démarrer" pour éteindre le PC, mais cela ne s'applique plus, puisqu'il n'existe plus de ce bouton. Il existe plusieurs façons d'éteindre l'ordinateur sous Windows 8, mais la méthode la plus courante consiste à ouvrir la barre de boutons, à cliquer sur "Paramètres", "Alimentation" et à choisir l'option d'arrêt de votre choix. Voir l'éditeur de technologie eHow pour en démontrer l'illustration, ainsi que d'autres méthodes permettant de fermer une courte vidéo.
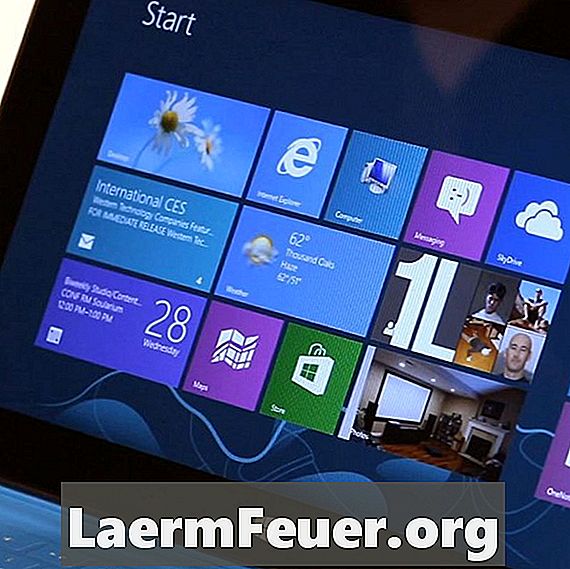
Ouvrez l'écran "Démarrer" dans Windows 8
Le plein écran "Démarrer" remplace le menu. Vous pouvez facilement l'ouvrir à l'aide de la touche "Démarrer" du clavier ou en cliquant sur la barre de boutons et sur "Démarrer". Voir Dave montrer comment c'est fait.
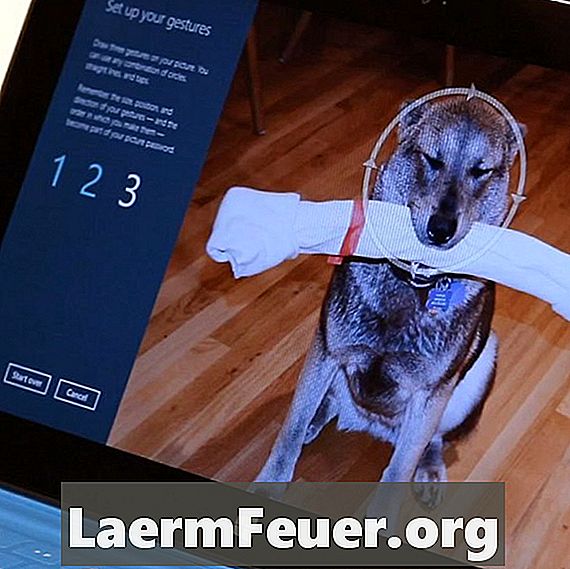
Connectez-vous à Windows 8 en utilisant un mot de passe graphique
L'un des moments les plus impressionnants de Windows 8 est lorsque vous vous connectez par gestes simples à votre photo préférée. C'est amusant et bien mieux que de devoir mémoriser un mot de passe supplémentaire. Vous pouvez configurer votre mot de passe graphique via "Paramètres" (dans la barre de boutons), en cliquant sur "Modifier les paramètres du PC" et en sélectionnant "Utilisateurs". Reportez-vous à l’éditeur de technologie eHow pour savoir exactement comment accomplir cette tâche.

Réorganiser les blocs d'application à partir de l'écran "Démarrer" de Windows 8
Il est facile de personnaliser l’écran "Démarrer" de Windows 8 - vous pouvez faire glisser les blocs sur l’écran pour les organiser comme vous le souhaitez. Voir Dave montre comment commencer à personnaliser votre ordinateur.
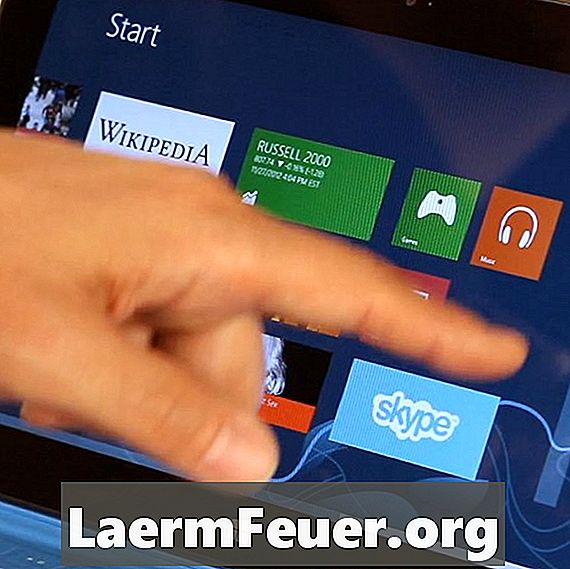
Regroupez les blocs à partir de l'écran "Démarrer" de Windows 8
Si vous ne parvenez pas à trouver vos applications préférées sur l'écran "Démarrer" de Windows 8, il est peut-être temps de les diviser en groupes logiques. L’ingrédient secret qui permet de faire glisser les blocs jusqu’à ce qu’ils passent de l’autre côté d’une partition invisible. Voir Dave Johnson montre comment séparer vos jeux de vos applications de productivité.

Changer la taille d'un bloc à partir de l'écran "Démarrer" de Windows 8
Avez-vous remarqué que certains des blocs d'écran "Démarrer" de Windows 8 sont de grands rectangles alors que d'autres sont de petits carrés? Laissez l’éditeur de technologie eHow montrer comment modifier l’aspect de ces blocs - il suffit de cliquer avec le bouton droit de la souris et de choisir l’option souhaitée en bas de l’écran.

Nommez un groupe de blocs sur l'écran "Démarrer" de Windows 8
Un excellent moyen de personnaliser l'écran "Démarrer" - tout en facilitant son utilisation - consiste à nommer des groupes de blocs. Pour ce faire, effectuez un zoom arrière et cliquez avec le bouton droit de la souris sur un groupe. vous pouvez ensuite le nommer à l'aide de la barre d'options en bas de l'écran. Voulez-vous le voir en pratique? Regardez cette vidéo avec Dave.
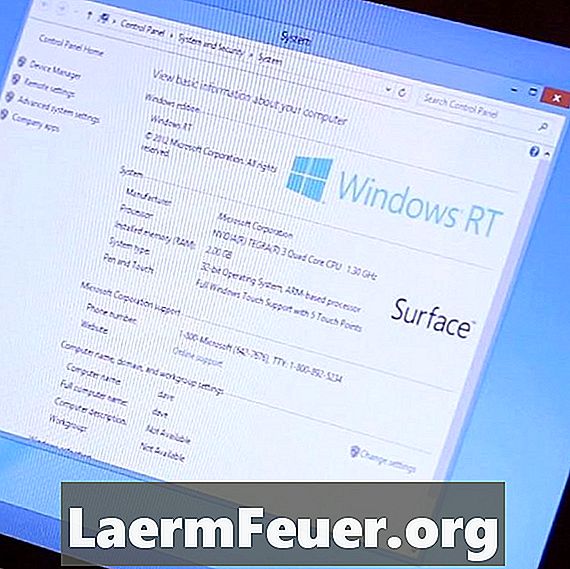
Quelle est la différence entre Windows RT et Windows 8 Pro?
Il existe deux versions de Windows 8 et Windows NT, ambigu, présente des limitations, telles que l'impossibilité d'exécuter des programmes Windows traditionnels, tels que ceux que vous avez probablement déjà. L'éditeur de technologie eHow explique les détails de cette courte vidéo.
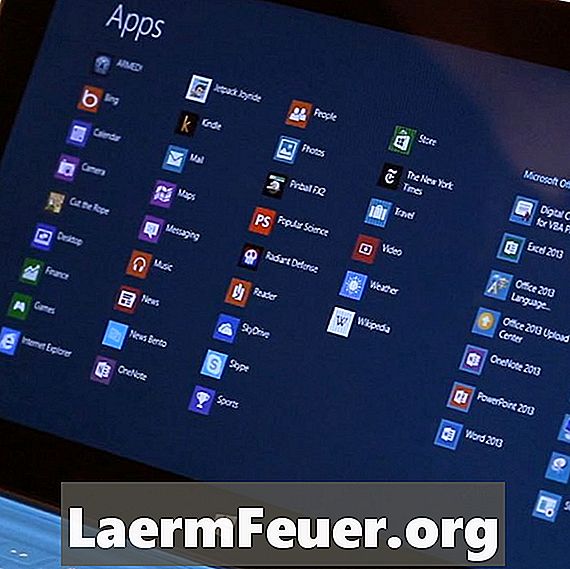
Recherchez une application qui ne se trouve pas sur l'écran "Démarrer" de Windows 8.
Sans l'ancien menu "Démarrer", comment voir toutes les applications installées sur l'ordinateur? Faites un clic droit sur l'écran "Démarrer" et choisissez "Toutes les applications" dans la barre d'options en bas de l'écran. Regardez cela et d'autres astuces pour trouver vos applications dans une vidéo, avec l'éditeur de technologie eHow.