![Installer un SSD dans un Macbook Pro ! [Tuto Complet]](https://i.ytimg.com/vi/UsvwDtEjygQ/hqdefault.jpg)
Contenu
Apple a récemment commencé à offrir la technologie HD à l'état solide à l'achat de nouveaux Macbooks. Comme toutes les autres améliorations d’Apple, c’est aussi un peu cher. Cet article vous montrera comment installer un disque SSD sur votre nouveau (ou votre ancien) Macbook et économiser de l'argent sur ce processus.
Les instructions

-
Vous pouvez acheter ce type de HD bien moins cher. Bien que vous soyez tenté d’acheter un disque dur de grande taille, un disque SSD de 32 Go sera plus que suffisant pour stocker des informations système de base et des applications. Vous pouvez utiliser votre ancien disque dur comme stockage externe. De plus, un SSD plus grand ne ferait rien plus vite.
-
Nous devons d’abord copier toutes les données du Macbook sur votre nouveau SSD. Ouvrez le tiroir externe et installez le nouveau disque et branchez-le sur votre Macbook.
Mettez le SSD dans le tiroir et branchez-le sur le Mac
-
Ouvrez l'utilitaire de disque et sélectionnez le disque SSD dans le volet de gauche. Cliquez sur l'onglet partition à droite, mettez le schéma de volume pour "Partition 1" et définissez le format pour "Mac OS Expanded (avec enregistrement)". Cliquez sur le bouton radio et cochez la case "Table de partition GUID". Cliquez sur "Appliquer"
Copier les données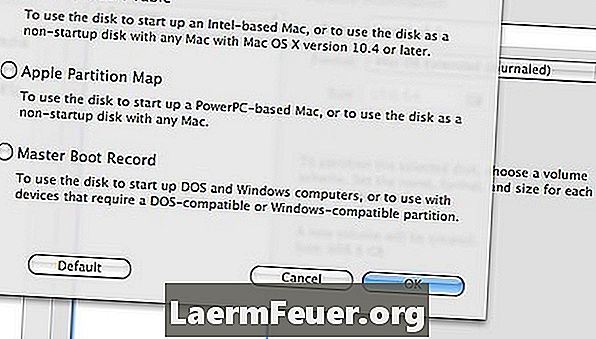
-
Ouvrez le programme Carbon Copy Cloner et, sous la source du disque, sélectionnez le disque dur (ancien) principal de votre Macbook. Sur le côté droit, sélectionnez le SSD comme cible. Notez un voyant vert qui signifie que le disque deviendra amorçable. Lorsque vous avez terminé, cliquez sur "Cloner".
Après la configuration, cliquez sur "Cloner"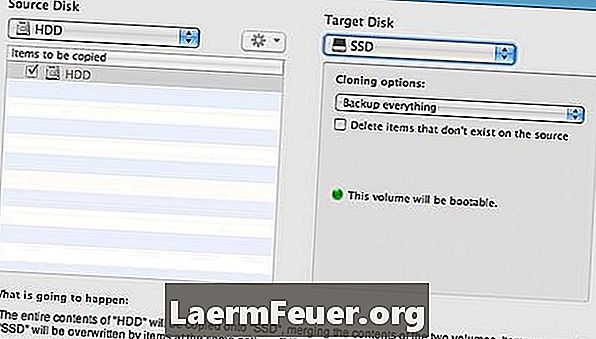
-
Une fois le clonage terminé, éteignez votre Macbook et retirez-le du pouvoir. Retournez-le et insérez une pièce de monnaie dans la fente et faites-le pivoter pour ouvrir le compartiment à piles.

Avoir une pièce -
Maintenant vient la partie matérielle, ralentissons donc. Retirez la batterie et mettez-la de côté.
Ouvrez le compartiment à piles
-
Il y aura trois petites vis à l'intérieur du compartiment. Dévissez et soulevez légèrement la charnière.
Supprimer l'ancien HD de votre Mac
-
En face de la fente, vous verrez une petite bande de plastique blanche sur le côté gauche. Tirez pour voir la HD.
Emplacement HD sur Mac
-
Dévissez le disque dur de son support. Retirez le disque SSD du tiroir externe et vissez-le dans son support. Si vous souhaitez utiliser votre ancien disque dur en externe, installez-le dans le tiroir où se trouvait le disque SSD.
Mettez le nouveau SSD dans la fente
-
Insérez le SSD dans la fente HD. Visser le support et remettre la batterie en place. Votre mise à niveau est terminée!
Comment
- Changer le disque dur est une étape importante pour des modifications matérielles plus complexes. Avant de vous en rendre compte, vous allez acheter une glacière ou d’autres choses pour votre ordinateur.
Avis
- Assurez-vous de ne pas accumuler d'électricité statique avant de toucher les pièces. Imprimez ce fichier ou fermez-le, car après le déballage de votre Macbook, il ne vous sera plus d'une grande aide.
Ce dont vous avez besoin
- Macbook
- Disque SATA à état solide (SSD)
- Tiroir SATA externe
- Une pièce de monnaie
- Tournevis cruciforme 00