
Contenu
- Les instructions
- Photographie
- Joignez les photos avec "Photovista Panorama" ou "Autostitch"
- Applet de site Web
- Comment
- Avis
- Ce dont vous avez besoin
Créer une image panoramique à 360 degrés pour un site Web permet aux visiteurs de voir un paysage ou un intérieur comme s'ils avaient une vue en trois dimensions de multiples directions. Vous pouvez acheter une caméra avec vue panoramique déjà installée ou créer vos propres images panoramiques avec une caméra normale. Le champ de vision humain est d'environ 135 sur 200 degrés, tandis que le champ de vision d'une caméra est de 35 sur 50. L'image panoramique imite la vision humaine avec un champ de vision encore plus grand.
Les instructions
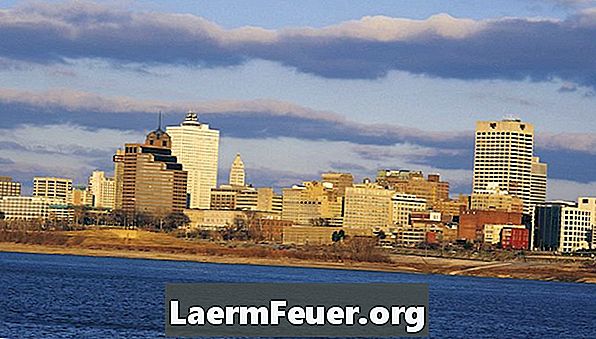
-
Placez un trépied sur le sol qui tourne dans le sens des aiguilles d'une montre et positionnez votre appareil photo dessus.
-
Prenez entre huit et 12 images en faisant pivoter l'appareil photo vers la droite pour former un cercle complet. Assurez-vous d'avoir une vue dégagée de tous les côtés.
-
Téléchargez les photos que vous avez prises en séquence sur votre ordinateur.
Photographie
-
Cliquez sur le bouton "Poste de travail" de Photovista. Sous Autostitch, cliquez sur "Fichier" et "Ouvrir". Recherchez le dossier dans lequel vous avez enregistré les images. Ajouter tout), puis sur "OK" dans Photovista. Maintenez la touche "Ctrl" enfoncée tout en sélectionnant les images dans la numérotation automatique.
-
Cliquez sur le bouton "Stitch" ou "Stitch Image" dans les deux programmes. Enregistrez l'image dans l'autostitch. Dans Photovista, suivez les étapes ci-dessous.
-
Cliquez sur le bouton "Aperçu". Vous verrez une version basse résolution de l'image panoramique. Cliquez sur "Mode 3D" dans l'onglet "Affichage" et choisissez "" Renvoi manuel "dans l'onglet" Panorama ".
-
Aligner les images. Prenez chacun et faites-le glisser à la position appropriée. Lorsque vous avez terminé, cliquez sur "OK". Placez votre curseur sur les lignes pointillées rouges et blanches entourant l’image panoramique. Cliquez et faites glisser pour recadrer l'image dans les zones souhaitées.
-
Cliquez sur l'onglet "Fichier" puis sur "Enregistrer sous". Choisissez l’extension et le dossier dans lesquels vous souhaitez enregistrer l’image panoramique.
Joignez les photos avec "Photovista Panorama" ou "Autostitch"
-
Placez l'image panoramique sur le serveur, dans le même répertoire que le fichier HTML, où le panorama apparaîtra. Nommez-le "imagenpanoramica.jpg".
-
Ajoutez le code suivant au fichier HTML à l'aide d'un éditeur HTML:
-
Modifiez la hauteur et la largeur comme il convient sur la première ligne. Supprimez la ligne "Vue" si le panorama n’est pas une image à 360 degrés.
-
Téléchargez le fichier "pmvr.jar" dans le même répertoire sur le serveur.
Applet de site Web
Comment
- Ne pas utiliser de filtre polarisant pour tirer. Cela fera paraître la couleur du ciel inégale.
- Utilisez le mode manuel de l'appareil photo car le mode automatique recalculera l'exposition pour chaque photo, ce qui rendra la fusion du résultat final difficile.
- Utilisez la caméra en mode paysage et sous l’angle le plus large.
- Enregistrez l'image panoramique avec l'extension ".jpg". Lorsque vous faites cela, veillez à choisir la taille maximale et la résolution la plus élevée.
- Autostitch est compatible uniquement avec Windows. Si vous avez un Mac, un programme équivalent est le PTMac.
Avis
- Prenez des photos en mode portrait si vous souhaitez obtenir une vue plus vive et plus large.
- L'appareil photo peut être livré avec un programme de raccordement d'images. Recherchez ce logiciel.
- Certains appareils photo numériques peuvent offrir une option panoramique.
Ce dont vous avez besoin
- Appareil photo
- Trépied
- PhotoVista
- Autostitch
- Applet Java