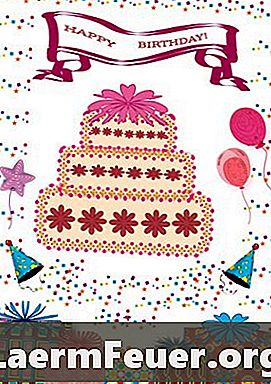
Contenu
Une carte d'anniversaire est une manière spéciale de montrer à quelqu'un que nous l'aimons, et en créer une en utilisant vos propres images et mots témoigne de votre attention. Les cartes sont parfois assez chères, mais si vous avez Microsoft Word, du papier et une imprimante, vous pouvez en créer une qui soit personnalisée, belle et gratuite. Suivez quelques étapes simples et créez votre carte d'anniversaire qui sera chérie par vos amis au cours des prochaines années.
Les instructions

-
Démarrez Microsoft Word 2007. Cliquez sur le bouton rond dans le coin supérieur gauche qui ressemble au contour coloré du symbole Windows et choisissez l'option "Nouveau" dans le menu déroulant. Cela ouvrira le menu "Nouveau document". Choisissez "Cartes de voeux" dans la colonne de gauche. Le menu "Cartes commémoratives" ouvrira une liste de différents types de cartes. Cliquez sur "Occasions et événements" dans la liste. Au lieu de la liste de sélection de cartes, un autre menu apparaît contenant des cartes d'anniversaire et d'autres échantillons de cartes.
-
Choisissez le modèle et la mise en page de la carte d'anniversaire que vous aimez, puis cliquez sur "Télécharger". Cela ouvrira la carte sélectionnée en tant que nouveau document au format Word.
-
Personnalisez la carte de forme que vous souhaitez. Sélectionnez les images en cliquant dessus avec le bouton droit de la souris et en choisissant "Couper". Ajoutez une image en cliquant sur "Insérer" dans la barre d'outils en haut de la page, puis cliquez sur "Image" ou "Images clipart" et, à l'invite de commande, accédez au dossier qui contient l'image souhaitée. Les images sont généralement enregistrées dans les dossiers "Mes documents" ou "Mes images" et peuvent être des photos numériques, des images téléchargées sur Internet, des images que vous avez numérisées sur votre ordinateur ou même des dessins que vous avez créés à l'aide de l'ordinateur. Cliquez sur l'image que vous souhaitez utiliser, puis cliquez sur "Insérer" en plaçant l'image sur votre carte. Ensuite, Microsoft Word vous permettra de cliquer sur les coins de l’image et de les faire glisser pour modifier sa taille. En cliquant et en faisant glisser un coin de l'image, vous l'étirez dans cette direction. Ce processus vous permet de redimensionner tout en conservant les dimensions d'origine de la photo.
-
Cliquez sur le texte que vous souhaitez modifier. Allez dans "Format" dans la barre d'outils principale, et choisissez "Editer le texte" à gauche. Cela ouvrira une autre fenêtre avec le modèle de texte inclus dans l'exemple. Modifiez le texte, la police et la taille afin de l'adapter à vos préférences, puis cliquez sur "OK". Comme pour les images, faire glisser les bordures de la zone de texte changera sa taille. Si vous souhaitez ajouter des textes supplémentaires, allez dans "Insérer", puis cliquez sur "Zone de texte" dans le menu et sélectionnez la zone de texte que vous souhaitez ajouter. Redimensionnez la zone de texte, placez-la où vous le souhaitez et cliquez sur "Accueil" dans la barre d'outils. Cela vous mènera à la barre d'outils principale de Word, et vous pourrez ensuite ajuster la police souhaitée.
-
Allumez l’imprimante et chargez le papier. Cliquez sur l'icône Office dans le coin supérieur gauche de l'écran, choisissez "Imprimer" et sélectionnez "Aperçu avant impression" pour vous assurer que votre carte imprimera comme vous le souhaitez. Cliquez sur le bouton "X" rouge dans le coin supérieur droit de la page pour fermer la fenêtre d'aperçu. Choisissez à nouveau l'icône Office, allez dans l'option "Imprimer" du menu, puis cliquez sur l'option "Imprimer" située dans le sous-menu. Cliquez sur "OK" pour imprimer votre carte. Si vous avez imprimé une carte d'anniversaire pliée, pliez-la en deux pour que l'image que vous avez choisie sur le recto de la carte soit visible. Si vous avez créé une carte pliée en quatre, la page de couverture sera dans le quadrant inférieur droit et l'intérieur de la carte sera à l'envers dans la moitié supérieure de la page. Pliez le papier en deux de manière à ce que l'extérieur de la carte soit face à vous et que l'intérieur se trouve de l'autre côté. Ensuite, pliez la moitié de la partie gauche derrière la moitié droite afin que la première page de la carte soit dans la bonne position.
Microsoft Word 2007
-
Accédez à un site Web qui crée des cartes, telles que 123printcards.com, dltk-cards.com ou bluemountain.com.
-
Choisissez la carte d'anniversaire que vous aimez et personnalisez-la en suivant les instructions fournies sur le site Web. La plupart des pages vous permettront de personnaliser les images et les polices de texte. Entrez le texte que vous souhaitez inscrire sur la carte.
-
Chargez du papier dans votre imprimante et cliquez sur l'option pour imprimer la carte. Si vous avez imprimé une carte pliée, pliez-la en deux pour que l'image que vous avez choisie pour la première page soit visible au recto de la carte. Si vous avez créé une carte pliée sur quatre, la page d'accueil sera dans le quadrant inférieur droit et l'intérieur sera à l'envers dans la moitié supérieure de la page. Pliez-la en deux pour que l’extérieur de la carte soit face à vous et que l’intérieur se trouve de l’autre côté. Doublez ensuite la moitié gauche derrière la moitié droite afin que la page d’accueil se trouve dans la bonne position.
En ligne
-
Accédez à la page Web d'un magasin de détail et recherchez l'option de développement de photo. Cela vous mènera à la section images de la page. Recherchez et cliquez sur le lien pour créer vos propres cartes.
-
Suivez les instructions fournies sur la page. Vous pourrez transférer des images depuis votre ordinateur, choisir les options de couleur et de conception, puis saisir le texte.
-
Choisissez l'option d'impression. Vous pouvez faire imprimer votre carte par un magasin local pour pouvoir la récupérer ou la recevoir dans votre courrier électronique. Si vous choisissez de le recevoir dans le courrier électronique, ils vous demanderont de vous donner leur adresse et d'effectuer le paiement en ligne. Si vous choisissez de venir le chercher au magasin, vous recevrez un numéro de confirmation avec l'heure à laquelle il sera prêt.
Print Retail Store
Comment
- Si vous souhaitez modifier l'orientation du portrait du format "portrait" au format horizontal "Paysage", cliquez sur "Propriétés" dans le menu Imprimer, choisissez "Principes de base" dans le menu supérieur, puis "Paysage". Puis cliquez sur "OK".
- Pensez à utiliser du papier de couleur ou un autre papier spécial pour créer votre carte.
- Pour obtenir une aide supplémentaire lors de l'utilisation de Microsoft Word, cliquez sur le point d'interrogation situé à droite sous le "X" rouge dans le coin supérieur droit de l'écran. Certains centres commerciaux et magasins de détail ont également des kiosques pour créer leurs propres cartes d'anniversaire. Pour ce faire, vous devez enregistrer les images sur un CD, une carte SD ou un autre périphérique de stockage.
- Si un magasin de détail imprime la carte que vous avez créée chez vous via votre site Web, apportez votre numéro de confirmation lorsque vous le prenez. Cela aidera l’assistante commerciale à trouver votre carte efficacement et rapidement.
Ce dont vous avez besoin
- Informatique
- Microsoft Word
- Imprimante