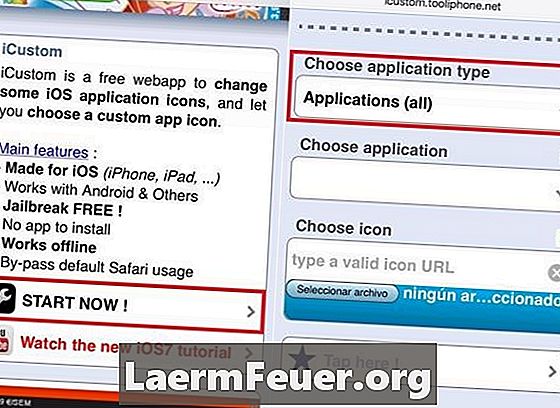
Contenu
Un bon moyen de personnaliser votre iPhone consiste à personnaliser l'apparence de l'écran d'accueil. Diverses icônes avec différentes fonctions sont incluses et immédiatement disponibles pour une utilisation sur votre appareil, telles que l'agenda, les messages texte, la musique de l'iPod, le lecteur vidéo et le navigateur Internet. Suivez quelques étapes simples pour changer et réorganiser la façon dont les icônes apparaissent sur votre écran d'accueil.
Les instructions
-
Modifiez la disposition des icônes de l'écran d'accueil en appuyant sur l'une des icônes jusqu'à ce qu'elles tremblent. Vous pouvez ensuite changer l'emplacement d'une icône en la faisant glisser sur l'écran. Une fois qu'ils sont dans la position souhaitée, appuyez sur le bouton "Accueil" pour enregistrer ce nouveau paramètre.
-
Générez des mises en page supplémentaires pour l’écran d’accueil si vous utilisez fréquemment plusieurs icônes et souhaitez un accès rapide, sans toutefois pouvoir tenir sur l’écran d’accueil principal. Pendant que vous organisez les icônes sur l'écran d'accueil, faites glisser l'une d'elles vers la droite en effectuant un déplacement en dehors du bord de l'écran. Un nouvel écran de démarrage apparaîtra et vous pourrez continuer à faire glisser les icônes d’un écran à l’autre.
-
Pour permuter les écrans d’accueil, faites glisser votre doigt de gauche à droite de chaque côté de l’écran de l’iPhone. L'iPhone vous permet de créer jusqu'à 8 écrans d'accueil supplémentaires. Il y a de petits points alignés au bas de l'écran d'accueil, indiquant le nombre d'écrans que vous avez créés et le numéro de l'écran sur lequel vous êtes actuellement.
-
Ajoutez des liens à partir des sites Web que vous visitez fréquemment sur l'écran d'accueil. Ces liens sont appelés "clips Web" sur l'iPhone et ont l'apparence d'icônes classiques. Ils sont censés montrer une partie spécifique du site que vous avez visualisé lorsque vous les avez créés.
-
Créez un clip Web dans le navigateur iPhone Safari en cliquant sur l’icône "Ajouter", puis sur l’icône "Écran" lorsque vous visitez une page spécifique du site que vous souhaitez enregistrer. Avant de sauvegarder, l'iPhone vous demandera si vous souhaitez lui attribuer un nom de 10 caractères maximum. Vous pouvez supprimer un clip Web de l'écran d'accueil en maintenant une icône sur celui-ci, puis en tapotant sur le petit "X" qui apparaît dans le coin de l'icône.
Comment
- Retournez à tout moment à la disposition par défaut de votre iPhone en cliquant sur "Général" sous "Paramètres", puis sur "Réinitialiser" puis sur "Réinitialiser la disposition de l'écran d'accueil". )