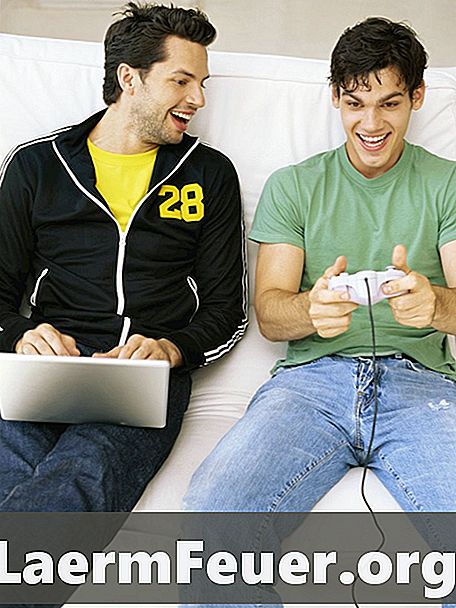
Contenu
EPSXe est un émulateur PlayStation pour Windows et iPhone. Les plugins sont des extensions de l'émulateur qui améliorent le rendu graphique et la capacité audio. L'option de filtrage plein écran de EPSCe est améliorée grâce à l'utilisation de plugins graphiques, dont la plupart sont gratuits. En les utilisant, vous pouvez tirer le meilleur parti des options de filtrage plein écran de l'émulateur.

Filtres de filtrage
Les plug-ins de filtre d'écran améliorent les textures de modèle 3D et permettent l’anti-aliasing en lissant les bords des polygones utilisés pour la création de caractères 3D. Utilisé conjointement avec des plug-ins d'éclairage personnalisés, le filtre renforce les couleurs et mélange les ombres pour masquer les imperfections hexagonales courantes dans les classiques PlayStation. Les meilleurs paramètres de filtre plein écran pour ePSXe peuvent être obtenus à l’aide du plug-in OpenGL2 PSX de Pete.
Les ombres
En plus des plugins de filtre d'écran, vous pouvez télécharger et appliquer un plugin Shader pour ePSXe, tel que ePSXe SPU core 1.7.0 et Eternal SPU Plugin 1.41. Shader crée des ombres plus fortes ou plus lumineuses sur les graphiques PlayStation 3D, améliorant ainsi l'image et l'environnement du personnage. Pour activer Shader sur ePSXe, cliquez sur "Configurer" et sélectionnez "Vidéo". Sélectionnez "Configurer le rendu PSX OpenGL de Pete", puis cochez la case en regard de "Effets de shader" pour le sélectionner. Sélectionnez l'effet d'ombre dans le menu déroulant, tel que "3: programme ARB", pour OGL2 de Pete. Pour obtenir les meilleurs paramètres d'ombre, sélectionnez "4" pour le niveau de shader, puis "Oui" pour "Utiliser pixel shader pour l'émulation" Fenêtre de texture PSX ".
Comment utiliser
Téléchargez OpenGL2 PSX GPI v2.08 de Pete, à partir du domaine de Pete, à l'adresse Pbernet.com. Utilisez WinZip pour extraire les fichiers "plug-in" et les enregistrer dans le dossier "plug-ins", situé dans le dossier ePSXe de l'ordinateur. Enregistrez les fichiers là-bas afin que l'émulateur les trouve rapidement et les utilise lorsque vous modifiez les paramètres de filtre.
Configuration du filtre
Lancez ePSXe. Cliquez sur "Setup" et sélectionnez "Video". Sélectionnez "Pilote OpenGL de Pete" et cliquez sur "Configurer" pour ouvrir "Configurer le rendu PSX OpenGL de Pete". Dans ce menu, cliquez sur le cercle à côté de "Mode plein écran" pour le sélectionner. Cliquez sur la flèche dans le menu "Résolution du bureau" pour la développer et sélectionner la résolution recommandée par le fabricant pour le moniteur, telle que "1920 x 1080". Entrez "1440" et "1080" dans les zones de texte "Taille de la fenêtre". Cochez la case "Utiliser la taille de la fenêtre en mode plein écran". Sélectionnez "2" pour "Résolution X interne", "Résolution Y interne" et "Mode étirement". Vérifiez le "Filtre de texture" dans "4". Changez le nombre "Texture haute résolution" en "2". Cliquez sur la case à côté de "Filtrage de l'écran" pour appliquer le filtre plein écran et profiter du meilleur graphique que ePSXe peut fournir.