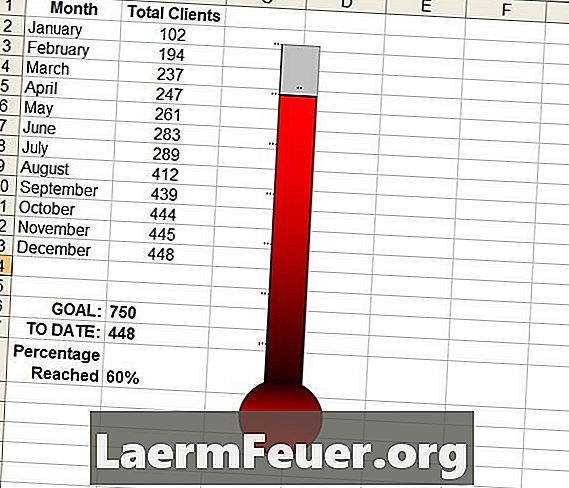
Contenu
La fonction de base de Microsoft Excel est de créer des feuilles de calcul efficaces, mais l’application permet également aux utilisateurs de créer facilement des tableaux et des graphiques avec les données de ces feuilles de calcul. Excel propose plus d'une douzaine de types de graphiques rapides, ce qui facilite la création de graphiques à secteurs et à colonnes en quelques clics de souris. Ceux-ci peuvent même être modifiés pour créer un graphique personnalisé, tel qu'un graphique ressemblant à un thermomètre à mercure.
Les instructions
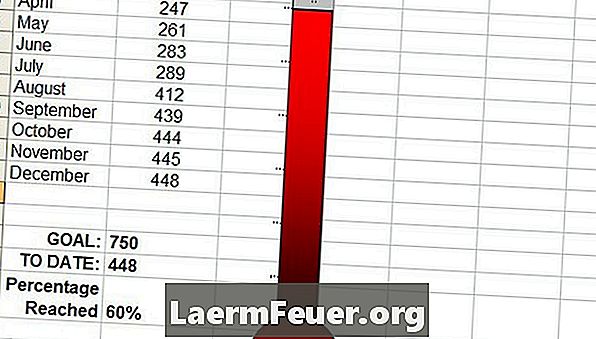
-
Ouvrez une feuille de calcul vierge dans Excel. Entrez des en-têtes pour deux colonnes de données, telles que "Mois" et "Total des clients" dans les cellules A1 et B1. Entrez les données appropriées dans les cellules des colonnes. Les données doivent constituer un objectif.
-
Entrez le numéro que vous souhaitez atteindre à la fin de la colonne et entrez le nombre atteint dans la cellule située sous la quantité cible, qui correspondra au nombre figurant dans la dernière cellule.
-
Ignorez une cellule sous les totaux et entrez une formule pour déterminer le pourcentage atteint dans la cellule suivante. Dans la barre de formule, utilisez la formule quantité / quantité souhaitée. Par exemple, la formule peut être: "= B17 / B16". Double-cliquez sur la cellule, sélectionnez "Formater les cellules", sélectionnez l'onglet "Nombre" et choisissez "Pourcentage".
-
Sélectionnez la cellule avec la valeur en pourcentage. Cliquez sur le bouton "Assistant de graphique" dans Excel 2003 ou une version antérieure, puis sélectionnez un graphique de colonnes groupées. Dans les versions ultérieures d'Excel, sélectionnez le menu "Insérer" et choisissez un type de graphique. À l'étape 3 de la configuration du graphique, allez à l'onglet "Axe" et décochez le champ "Catégorie (x)". Dans l'onglet "Légende", décochez "Afficher la légende", et sous l'onglet "Etiquettes de données", sélectionnez "Valeur". Cliquez sur "Terminer".
-
Double-cliquez sur la colonne du graphique. Le format de données en série s'ouvrira. Cliquez sur le bouton "Options" et changez la "Largeur de la plage" en "0". Allez dans "Patterns" et cliquez sur "Effets de remplissage". Dans l'onglet "Dégradé", sélectionnez deux couleurs, telles que le noir et le rouge, puis sélectionnez "Horizontal" dans les styles d'ombrage. Cliquez deux fois sur "OK" pour appliquer les modifications et fermer la fenêtre.
-
Faites glisser le côté gauche du graphique vers la droite pour le rendre plus fin. Cliquez avec le bouton droit sur le graphique et sélectionnez "Format de la zone de graphique". Dans l'onglet "Standards", sélectionnez "Aucun" pour la bordure et la zone. Cliquez sur "OK" pour appliquer les modifications.
-
Ajoutez une forme automatique au bas du graphique en sélectionnant cette option dans la barre de dessin d'Excel 2000 à 2003 ou dans l'onglet "Insertion" des versions ultérieures. Cliquez avec le bouton droit sur le cercle et sélectionnez "Format de la forme". Remplissez le cercle avec les mêmes couleurs de dégradé que celles utilisées dans le graphique.