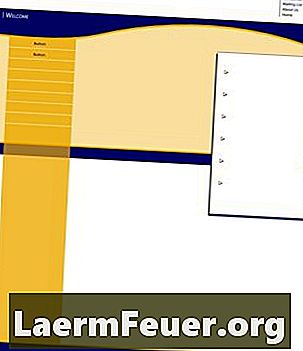
Contenu
Une fois votre échéance gagnée, votre programme de publication assistée par ordinateur devrait fonctionner aussi efficacement que possible. La création de pages maîtres au tout début de votre projet InDesign peut vous faire gagner du temps. Les pages maîtres sont simplement ce que votre nom suggère - ce sont des pages avec les éléments définis pour les autres pages à suivre. Lisez la suite pour apprendre à créer une maquette avec InDesign.
Les instructions
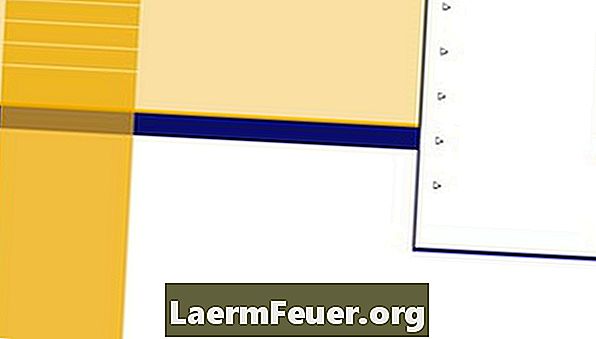
-
Ouvrez le volet de menu Pages et choisissez "Nouveau maître".
-
Remplissez les options: préfixe, nom, "Basé sur le maître" (pour faire référence à une autre page déjà existante avec des éléments similaires) et nombre de pages que vous souhaitez créer.
-
Vous verrez la lettre correspondant à la page maquette en haut de votre page. Vous pouvez avoir plusieurs pages d'un document produites à partir de différentes pages maîtres.
Partir de rien
-
Faites la première page. Pour ce faire, de nombreux concepteurs mettent d’abord tous les éléments à leur place. Il peut être utile de penser à tout élément pouvant être utilisé avec le temps. En outre, il est plus facile de supprimer un élément que de le rechercher lorsque vous en avez besoin. Vous pouvez ensuite transformer cette page projetée en votre propre page "maître" et travailler à partir de cette page tous les jours, ainsi que pour chaque projet où ces éléments sont nécessaires.
-
Dans la palette Pages, assurez-vous que la page à transformer en gabarit est sélectionnée et glissez-la simplement dans la zone située au-dessus et renommez-la. Une autre option consiste à sélectionner la page et à choisir "Enregistrer en tant que maître" dans le menu, puis à le renommer.
-
Vous pouvez également créer une page maître "fille" à partir d'une page maître "parent". Ceci s'appelle une cascade. Fondamentalement, une page maître peut avoir les attributs d'une page maître "parent" sans que quelqu'un entre et modifie les éléments individuels devant imiter une autre page. Sélectionnez votre page "fille" principale dans la palette Pages et choisissez "Options principales pour XX" (en XX, entrez le nom de votre page maître). Puis choisissez votre page maître "parent" en cliquant sur "Basé sur le maître". Désormais, chaque fois que vous apportez une modification à la page maître "parent", la page maître "fille" reflète également cette modification.
À partir d'une page projetée
Comment
- Voir cela en pratique. Parfois, il est utile de voir une page maître utilisée pour prouver qu'elle permet de gagner du temps. Pour regarder une vidéo sur des pages maîtres, accédez à Adobe. Des vidéos plus explicatives sont disponibles dans Lynda.