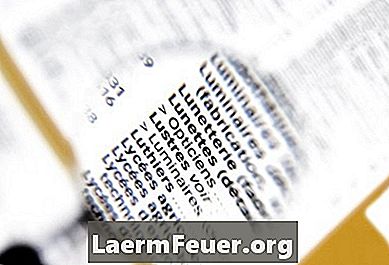
Contenu
La conversion d'un document numérisé en un document Excel est un processus assez simple qui peut être effectué en trois étapes. Commencez par numériser un document. Deuxièmement, utilisez le logiciel de reconnaissance optique de caractères (OCR) pour le convertir en texte. À partir de là, utilisez l'assistant "Texte en Excel" d'Excel pour apporter des informations à ce programme.
Les instructions

-
Dans les outils Microsoft Office, dans le menu Programmes, ouvrez «Microsoft Office Document Imaging», puis ouvrez votre fichier. L'ordinateur devrait le reconnaître automatiquement, mais si ce n'est pas le cas, cliquez sur "Reconnaître le texte à l'aide d'OCR" dans la barre d'outils. Cliquez sur le bouton "Exporter vers Word".
-
Nommez le fichier en utilisant la fonction "Enregistrer sous" et sélectionnez le format identifié comme "texte brut" (.txt) dans la liste des options. Lorsque vous cliquez sur "Enregistrer", une boîte de dialogue s'ouvre et vous propose plusieurs options. Assurez-vous que vous avez coché l'option "Saut de page", sinon Microsoft Word enregistre le texte entier sur une ligne. Une fois cela fait, cliquez sur Enregistrer, puis quittez Microsoft Word.
-
Ouvrez le fichier dans Microsoft Excel. Ce programme comporte un certain nombre d'applications conçues pour guider les utilisateurs dans des tâches, appelées l'Assistant. L'assistant de conversion devrait s'ouvrir automatiquement dans toute version récente d'Excel. Suivez les étapes de l'assistant. Il est généralement préférable de choisir "délimité" qui est la valeur par défaut. "Délimité" signifie que les colonnes de données sont séparées par certaines fonctionnalités, telles que des virgules, des espaces ou d'autres méthodes similaires. Excel fournit de nombreuses options.
-
Choisissez le délimiteur, qui sépare les colonnes de données les unes des autres, à l'étape 2 de l'Assistant. Si vous utilisez le convertisseur Microsoft, le choix sera probablement "espace".
-
Spécifiez le format des colonnes dans Excel à l'étape 3 de l'assistant. Sélectionnez la colonne qui n'a pas besoin d'être au format générique ou standard, puis remplacez-la par le format de données de la colonne, situé dans le coin supérieur droit de l'assistant. Ceci fait, cliquez sur Terminer. À la fin, les données doivent être dans Excel et prêtes à être utilisées.
Avis
- La reconnaissance optique des caractères n’est pas indéfectible. Ensuite, vérifiez le document d'origine par rapport à la copie de Word avant de l'enregistrer en tant que document texte.
Ce dont vous avez besoin
- Logiciel Microsoft Word
- Logiciel Microsoft Excel
- Logiciel de reconnaissance optique de caractères (OCR) tel que Microsoft Document Imaging