
Contenu
Ajouter du texte à vos photos est un excellent moyen de les améliorer et de vous amuser avec elles. Picasa 3 de Google est un programme d’édition d’images simple à utiliser mais sophistiqué pouvant être téléchargé gratuitement. Vous pouvez l'utiliser pour éditer, créer et partager vos images. L'outil texte de cette version est facile à utiliser et donne des résultats satisfaisants.
Les instructions
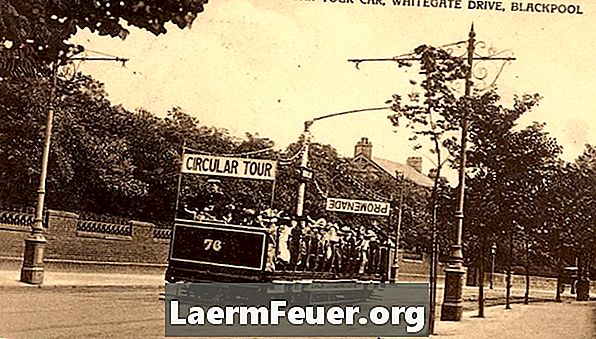
-
Visitez picasa.google.com. Regardez le didacticiel vidéo sur Picasa 3 pour en savoir plus sur ses fonctionnalités, puis téléchargez le programme.
-
Suivez les instructions à l'écran pour installer Picasa 3 et lui permettre de cataloguer tous les fichiers photo stockés sur votre ordinateur. L'endroit où ils sont sauvés ne changera pas; un système d'indexation sera simplement mis en place afin que les photos soient facilement retrouvées. Une fois que les fichiers sont organisés dans le programme, leur visualisation sera beaucoup plus facile. Vous pouvez trier l'affichage des fichiers par nom, par date ou par les modifications récentes.
-
Sélectionnez une image à laquelle vous souhaitez ajouter du texte et double-cliquez dessus. Notez qu’après la sélection, la barre d’outils apparaîtra à droite de votre écran.
-
Sélectionnez l'outil de texte. Choisissez la police que vous souhaitez utiliser et sélectionnez une taille, telle que 36 par exemple. Une fois le texte saisi, vous pouvez ajuster la taille de la police pour l’ajuster à l’image.
-
Tapez le texte que vous voulez. Ajustez les couleurs de la police avec les outils de l'écran d'édition. Notez qu'il est possible de mettre une couleur pour le contour de la lettre et une autre pour son intérieur.
-
Si vous le souhaitez, utilisez la pipette pour choisir une couleur de l'image à utiliser dans votre texte. Il apparaît lorsque vous maintenez le curseur sur le cercle de couleur. Prenez la pipette, cliquez sur le cercle, puis cliquez sur la couleur souhaitée dans l'image. Notez que la couleur du cercle a été remplacée par celle de la pipette et que la couleur de votre zone de texte a également été modifiée.
-
Remarquez comment les couleurs du texte changent lorsque vous faites glisser votre curseur sur la palette de couleurs. L'intensité du contour peut être ajustée avec le curseur.
-
Positionnez le texte pour placer un angle ou laissez-le verticalement. Pour ce faire, utilisez le pointeur de la souris pour faire basculer le levier sur le cercle situé au centre de la zone de texte.
-
Enregistrez votre photo modifiée à l'aide de l'option "Enregistrer sous" et renommez-la. Il sera ensuite stocké avec le texte en pièce jointe et l'original sera conservé.
Comment
- Enregistrez vos photos après les avoir modifiées. Parfois, le texte ne sera visible que lorsque vous utiliserez la commande "Enregistrer sous".